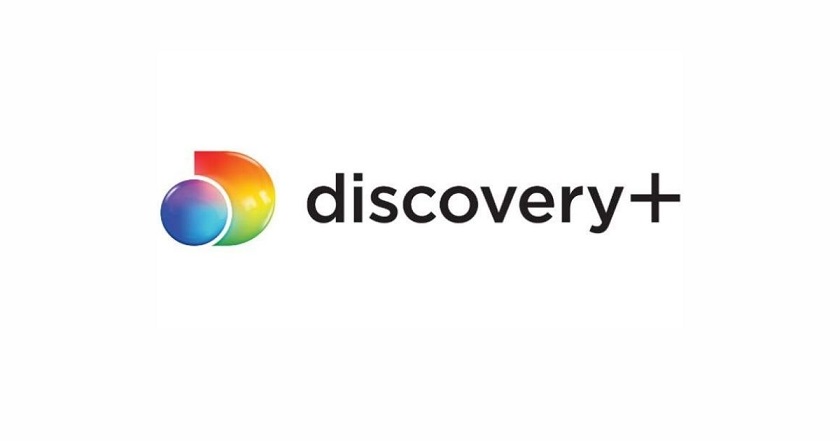Hai cercato “come vedere Discovery Plus (Discovery +) su Smart TV” ma hai trovato solo pessimi risultati?
Non preoccuparti, in questo articolo ti proporremo tutte le principali soluzioni per accedere a questa piattaforma che ha “inglobato” la vecchia Dplay (ha cessato la sua attività nel 2021).
Detto questo, non ti spiegheremo solo come accedere ai suoi contenuti tramite la Smart TV, ma anche tramite apparecchio tradizionale.
Naturalmente, prima di cominciare, assicurati di avere una buona connessione Internet. Infatti, a prescindere dal metodo che sceglierai, è indispensabile essere collegati alla rete.
Meglio se con cavo ethernet. Questo per ottenere la migliore qualità audio-video possibile.
Detto ciò, Discovery + non ha alcuna sezione gratuita, al contrario della vecchia Dplay. Pertanto, è necessario sottoscrivere l’abbonamento per usufruire dei suoi servizi.
Tuttavia, offre un periodo di prova gratuita della durata di 7 giorni.
Finite le premesse, entriamo subito nel vivo del topic.
Indice dei contenuti:
- Come vedere Discovery Plus (Discovery +) su Smart TV: dispositivi compatibili e tutorial
- Come vedere Discovery Plus (Discovery +) su TV non Smart
- Conclusioni finali su come vedere Discovery Plus (Discovery +) su Smart TV e non
Come vedere Discovery Plus (Discovery +) su Smart TV: dispositivi compatibili e tutorial
Prima di iniziare, ecco l’elenco delle Smart TV compatibili:
- Apple TV
- Amazon Fire Stick
- Android TV (versione Android 5.0 o superiore)
- Samsung Smart TV (versione Tizen 3.0 o superiore)
- LG Smart TV (versione WebOS 4.0 o superiore)
Ovviamente, ognuna di queste ha un suo layout, grafica, sistema operativo e quant’altro. Di conseguenza, non è detto che i passaggi che che elencheremo saranno gli stessi identici anche per te.
Inoltre, assicurati di avere sottomano le credenziali del tuo account Discovery Plus. Non ce le hai?
Allora clicca qui per creare un account da dispositivo fisso o mobile.
Vedrai, in questo modo si semplifica il tutto.
Fatto?
Bene, iniziamo con il tutorial.
Tutorial: come vedere Discovery Plus (Discovery +) su Smart TV
- Controlla che la tua Smart TV sia connessa alla rete Internet. Usa il cavo ethernet per una migliore qualità degli streaming.
- Ora recati sul tuo App store a cui, solitamente, si accede con il tasto “Home” del telecomando.
- Digita “discovery plus” o “discovery +” sul campo di ricerca.
- Una volta trovata la versione più aggiornata dell’app, scaricala, installa e riavvia l’apparecchio.
- Pigia di nuovo il tasto “Home” sul telecomando.
- Recati sulla sezione app e avvia quella appena scaricata.
- Inserisci username e password creati in precedenza e accedi alla piattaforma.
- Finito: scegli lo streaming che preferisci e fallo partire.
Metodo alternativo con browser integrato
Se l’app dovesse crearti problemi, fai quanto segue:
- Premi il tasto “Home” sul telecomando.
- Vai alla sezione app e cerca il browser integrato (varia da modello a modello).
- Fatto? Allora digita “google” sul campo di ricerca.
- Aperto il motore di ricerca, digita “discovery plus” o “discovery +” nella sua barra.
- Clicca il primo risultato, ovvero il link del sito ufficiale.
- Effettua il login con le credenziali.
- Avvia e guarda i tuoi programmi migliori.
Come vedere Discovery Plus (Discovery +) su TV non Smart
Non hai la Smart TV? Poco male. Di seguito ti spiegheremo come guardare i contenuti di questa piattaforma sulla televisione tradizionale.
Ovviamente, servono alcuni dispositivi da utilizzare come “ponte”.
Ecco tutte le opzioni:
- Consolle di gioco
- Amazon Fire TV Stick
- Chromecast
- Computer e cavo HDMI
Anche in questo caso, crea il tuo account Discovery Plus prima di eseguire i passaggi che elencheremo.
Fatta questa opportuna precisazione, affrontiamo il come vedere Discovery Plus (Discovery +) su TV non Smart.
1. Consolle di gioco

Per adottare questa soluzione è necessario che tu abbia una di queste 2 consolle di gioco:
- Xbox
- PlayStation
Non importa quale userai. In ogni caso, il dispositivo scelto deve essere necessariamente collegato alla rete Internet.
1.1 Xbox
- Avvia la Xbox e imposta la giusta sorgente video sulla televisione.
- Adesso, recati sulla sezione “Le mie applicazioni e i miei giochi”.
- A questo punto, vai su “Applicazioni”. Dovresti visualizzare la voce sul menù a sinistra.
- Ora, apri Microsoft Edge, ovvero il browser integrato a questa consolle.
- Selezionalo, dai l’ok.
- Scrivi “google” sul campo di ricerca e vai sulla sua home page.
- Successivamente, scrivi “discovery plus” o “discovery +” all’interno della barra.
- Lancia la ricerca e vai sul sito ufficiale della piattaforma in questione.
- Accedi al tuo account inserendo le tue credenziali.
- Infine, cerca e guarda gli streaming che vuoi.
1.2 PlayStation
- Avvia la PlayStation e imposta la corretta sorgente video sulla televisione tradizionale.
- Accedi al suo browser interno.
- Digita “google”.
- Adesso, digita “discovery plus” o “discovery +” all’interno della barra del motore di ricerca.
- Recati il sito ufficiale che, di solito, compare in cima ai risultati.
- Fai il login inserendo le tue credenziali già create in precedenza.
- Una volta dentro alla piattaforma devi solo selezionare il programma che vuoi guardare per poi avviare lo streaming.
2. Amazon Fire TV Stick
- Collega Amazon Fire TV Stick all’alimentazione, così come alla tua televisione tramite l’ingresso HDMI.
- Accendi la TV e sintonizzati sulla giusta sorgente video.
- A questo punto devi configurare il telecomando Amazon Fire ricevuto in dotazione. E’ molto semplice: basta tenere premuto il tasto “Home” per qualche istante, fino a quando vedrai lampeggiare una spia blu.
- Attendi qualche secondo che la configurazione si completi in modo automatico.
- Adesso, entra nella schermata principale pigiando “Home” sul telecomando.
- Cerca “discovery plus” o “discovery +” per mezzo dell’apposita funzione.
- Successivamente, pigia “Ricevi” o “Ricevi gratis”.
- Finito il download, visualizzerai l’app nella sezione “Le tue applicazioni e i giochi”, a cui si accede premendo sempre lo stesso tasto “Home” sul telecomando.
- Inserisci username e password creati in precedenza per accedere alla piattaforma.
- Guarda tutti i tuoi programmi preferiti.
3. Chromecast
Per utilizzare Chromecast bisogna, per forza di cose, associarlo ad un account Google.
Di seguito i passaggi per farlo:
- Assicurati che il wi-fi sia attivo.
- Se non l’hai ancora fatto, crea il tuo account Discovery +.
- Ricorda che i passaggi che seguiranno dovranno essere effettuati utilizzando la stessa rete Internet.
- Adesso, connetti Chromecast all’alimentazione e alla televisione.
- Fai il download dell’app “Google Home” sul tuo dispositivo Android.
- Aprila, recati in alto a sinistra all’interno della schermata principale e premi su “Aggiungi +”.
- Successivamente su “Configura dispositivo” e, ancora, su “Nuovo dispositivo”.
- Probabilmente stai visualizzando il nome di default “Chromecast1234” o qualcosa del genere.
- Premilo e termina la configurazione.

3.1 Con PC
- Apri il browser Chrome utilizzando il tuo PC. Puoi scaricarlo cliccando qui.
- Collegati a Discovery + ed effettua il login con le tue credenziali.
- Ricerca lo streaming che vorresti vedere.
- A questo punto, fai partire la sua riproduzione cliccando sopra all’anteprima.
- Ora, si aprirà una nuova finestra con lo streaming
- In alto a destra della stessa, clicca sui 3 puntini disposti in verticale.
- Poi ancora su “Trasmetti” e sulla voce “Chromecast”.
- Infine, clicca “Start casting” per avviare la riproduzione del programma scelto sulla tua televisione tradizionale.
- Ovviamente, per dare i comandi “pausa”, “stop” ecc. dovrai utilizzare il PC.
- Al termine clicca “Stop casting” per interrompere la trasmissione sulla TV.
3.2 Con smartphone o tablet
- Entra su Discovery Plus con lo smartphone o il tablet.
- Cerca e poi fai partire lo streaming che vorresti guardare.
- Attendi che il programma scelto si apra in una nuova finestra.
- Premi sull’icona della trasmissione che trovi in alto a destra.
- Seleziona Chromecast.
- Infine, fai partire lo streaming e guardalo comodamente sulla tua TV tradizionale.
- Anche in questo caso, potrai dare i comandi tramite lo smartphone o il tablet che stai utilizzando.
4. Computer e cavo HDMI
Come vedere Discovery Plus (Discovery +) su TV non Smart?
Beh, un’altra ottima soluzione è quella di utilizzare il cavo HDMI.
Quest’ultimo ti consente di riprodurre sulla televisione tradizionale tutti i contenuti che puoi visualizzare da computer.
L’unica condizione è che quest’ultimo deve essere dotato di apposto ingrasso HDMI.
Se ce l’hai già sottomano, ecco gli step da seguire:
- Avvia il PC e accertati che sia collegato a Internet. Se la linea non è gran che, utilizza il cavo ethernet.
- Recati su Discovery Plus, entra facendo il login e ricerca il programma che vorresti vedere.
- Eventualmente puoi utilizzare l’apposito campo in cui digitare le parole chiave.
- Adesso, connetti il computer alla televisione tradizionale, utilizzando proprio il cavo HDMI.
- Ci siamo quasi, basta impostare la giusta sorgente video sulla TV.
- Infine, non devi fare altro che dare il via allo streaming che hai ricercato poco fa.

Conclusioni finali su come vedere Discovery Plus (Discovery +) su Smart TV e non
Hai visto? Guardare i contenuti di questa piattaforma tramite Smart TV è davvero facile. Insomma, ricerca e download dell’app ti portano via, sì e no, 5 minuti al massimo.
Al contrario, utilizzare la televisione tradizionale richiede qualche passaggio in più.
In ogni caso, tutti possono compiere queste operazioni, basta un po’ di pazienza.
Quindi, come vedere Discovery Plus (Discovery +) su Smart TV e non? Scegliendo di seguire uno dei nostri tutorial, non prima di aver verificato quali dispositivi sono in tuo possesso.
In caso contrario, un cavo ethernet piuttosto che HDMI costano pochi €uro e li puoi trovare in tutti negozi, sia fisici che online.
Prima di lasciarci, nel caso riscontrassi problemi anche con altre piattaforme, dai uno sguardo al nostro approfondimento: “Come vedere RaiPlay su Smart TV e non”.